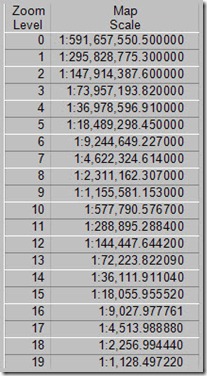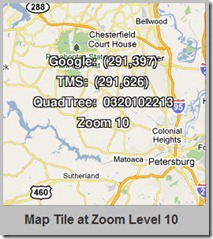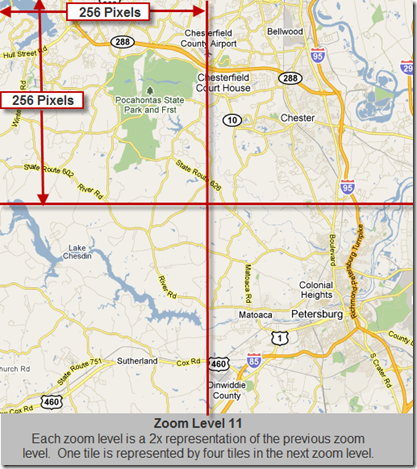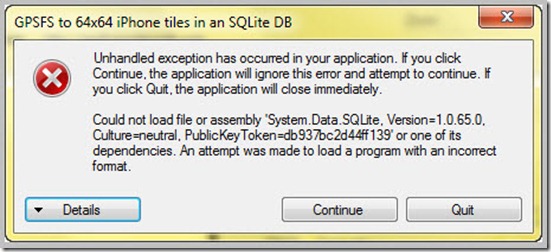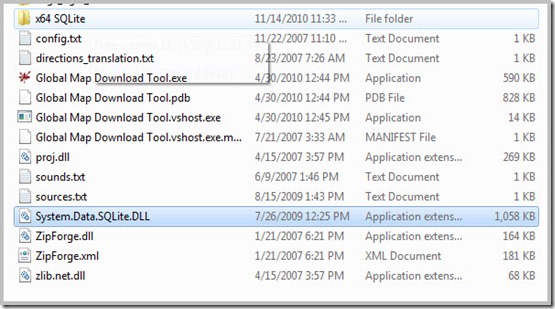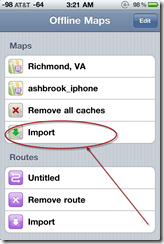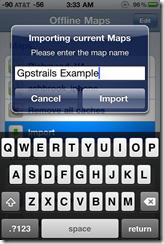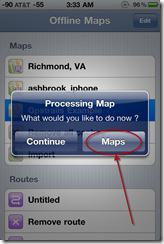Perhaps one of the biggest downfalls of the Maps App on the iPhone is that you need the App the most when you are in the middle of nowhere without an internet connection. If you are willing to drop some coin, then you can buy the Tom-Tom USA app which will give you adequate mapping capability off-line. However, it would be nice to be able to use the native iPhone Maps app. This will never happen though as long as Tele-Atlas (the company that supplies Google with its maps) restricts caching its maps for use off-line.
You will notice that most GPS apps on the iPhone only allow you to cache maps from openstreetmap.org. OpenStreetMap.org is an global, open sourced, community based mapping site that allows anyone to become a cartographer and contribute. While this map is great, there are still many incomplete and inaccurate areas that you do not want to have to depend on. How great would it be if you could use this cache function in conjunction with the iPhone?
Very great and you can do it if your iPhone is jailbroken. Get the app “Offline Maps” from Cydia. It is currently available at no cost and is fairly straightforward to use.
There are two ways to use the app. You can store the Google Maps that you already have cached on your iPhone or you can upload the cache yourself (much more difficult and I will describe in detail in a latter post).
The term “cache” refers to iPhone’s temporary repository for maps so that it doesn’t have to resend a request to Google for a location you’ve already downloaded maps for. You can take advantage of this cache using the Offline Maps app and store it offline permanently for use when you don’t have an internet connection.
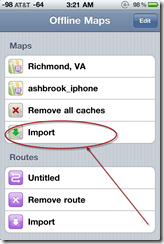
Scroll through the Maps App and make sure to cover all the areas (including varying zoom levels) that you would like to save offline first. Now open up the Offline Maps app and select the Import feature under Maps.
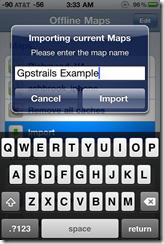
Offline Maps will now save the maps cached on your iPhone to a separately named map database of your choosing

The maps files you saved are now stored for offline use.

When you are ready to use your saved map tiles for offline use, then simply select the map tiles you want to use, then select copy when this dialog box comes up.
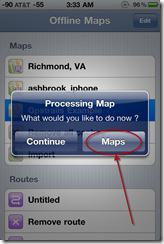
The processing map dialog box will come up next – select Maps and your Map App will automatically load with your cached tiles visible. That’s all you have to do!